Bildschirmaufnahmen sind aus der modernen Wissensvermittlung nicht mehr wegzudenken. Ob Software-Tutorials, Produktpräsentationen oder interne Schulungsvideos – ein gutes Bildschirmvideo spart Zeit, reduziert Missverständnisse und erreicht Zielgruppen effektiv. Doch welche Tools eignen sich am besten, und wie setzt du sie optimal ein? In diesem Artikel stelle ich dir die Top-Tools für Bildschirmaufnahmen vor – von kostenlosen Lösungen bis zur Profi-Software – und gebe praktische Tipps für herausragende Ergebnisse.
Warum Bildschirmvideos? Die Vorteile im Überblick
- Visuelles Lernen: 65 % der Menschen sind visuelle Lerntypen – Videos machen komplexe Themen greifbar.
- Zeitersparnis: Erkläre Prozesse einmalig im Video, statt sie immer wieder live zu demonstrieren.
- Global erreichbar: Videos lassen sich asynchron nutzen und mit Untertiteln in mehrere Sprachen übersetzen.
- Conversion-Booster: Produktvideos steigern nachweislich die Kaufbereitschaft.
Kriterien für die Tool-Auswahl
Bevor wir zu den Tools kommen: Achte auf diese Faktoren:
- Aufnahmequalität (Auflösung, Framerate),
- Bearbeitungsfunktionen (Schneiden, Texte einfügen, Zoomen),
- Exportoptionen (Formate, Cloud-Integration),
- Preis (Kostenlose vs. Premium-Tools),
- Benutzerfreundlichkeit.
Die 7 besten Tools für Bildschirmvideos
1. OBS Studio (Open Broadcaster Software)
Für wen? Tech-affine Nutzer:innen , Streamer und alle, die maximale Kontrolle brauchen.
Preis: Kostenlos (Open Source).
Features:
- Aufnahme des gesamten Bildschirms, einzelner Fenster oder definierter Bereiche.
- Mehrere Audioquellen (Mikrofon, Systemsound) separat steuerbar.
- Live-Streaming zu Plattformen wie YouTube oder Twitch.
Step-by-Step-Anleitung:
- Lade OBS von obsproject.com herunter und installiere es.
- Füge unter „Quellen“ eine „Bildschirmaufnahme“ hinzu.
- Wähle im „Audio-Mixer“ Mikrofon und Systemsound aus.
- Starte die Aufnahme mit „Aufnahme starten“.
Vorteile:
- Keine Aufnahmelimitierung.
- Unbegrenzte Szenen und Overlays (z. B. Webcam-Fenster).
Nachteile:
- Keine integrierte Bearbeitung.
- Steile Lernkurve für Einsteiger.
2. Camtasia
Für wen? Unternehmen, Bildungsinstitutionen und alle, die polierte Videos mit Profi-Look brauchen.
Preis: Einmalig ~299 € (Windows/macOS).
Features:
- Intuitive Aufnahme + Bearbeitung in einem Tool.
- Vorlagen für Intro/Outro, Animationen, Cursor-Effekte.
- KI-gestützte Untertitelgenerierung.
So erstellst du ein Tutorial:
- Starte Camtasia und klicke auf „Neue Aufnahme“.
- Wähle den Bildschirmbereich und aktiviere Webcam/Mikrofon.
- Bearbeite die Aufnahme im Editor: Füge Übergänge, Texte oder Markierungen hinzu.
- Exportiere das Video als MP4 oder direkt zu YouTube.
Vorteile:
- Umfangreiche Bearbeitungs-Tools.
- Perfekt für Marketing-Videos.
Nachteile:
- Hohe Einmalkosten.
3. Loom
Für wen? Teams, die schnell unkomplizierte Videos teilen möchten.
Preis: Kostenlos (bis 25 Videos), Pro ab 8 €/Monat.
Features:
- Aufnahme von Bildschirm + Webcam als Overlay.
- Sofortige Freigabe per Link.
- Kommentarfunktion für Feedback.
Anleitung:
- Installiere die Loom-Desktop-App oder nutze die Browser-Version.
- Wähle „Bildschirm + Kamera“ und starte die Aufnahme.
- Teile den Link nach der Aufnahme via E-Mail oder Slack.
Vorteile:
- Super schnell und einfach.
- Ideal für interne Kommunikation.
Nachteile:
- Begrenzte Bearbeitungsoptionen.
4. Snagit
Für wen? Nutzer:innen , die Bildschirmvideos und Screenshots kombinieren.
Preis: Einmalig ~53 € (TechSmith).
Features:
- Aufnahmen in Full HD oder GIF-Format.
- Einfache Nachbearbeitung (Schrift, Pfeile, Hervorhebungen).
- Bibliothek zur Organisation aller Medien.
Tutorial-Erstellung:
- Öffne Snagit und klicke auf „Video aufnehmen“.
- Zeichne den gewünschten Bereich auf.
- Füge im Editor Anmerkungen hinzu und exportiere das Video.
Vorteile:
- Perfekt für kurze Erklärvideos.
- Einfacher Einstieg.
Nachteile:
- Keine erweiterten Schnittfunktionen.
5. Screencast-O-Matic
Für wen? Einsteiger:innen und Bildungseinrichtungen.
Preis: Kostenlos (mit Wasserzeichen), Premium ab 4 €/Monat.
Features:
- Web-basierte Aufnahme ohne Installation.
- Grundlegende Bearbeitung (Zuschneiden, Untertitel).
- Direkter Upload zu Google Drive oder YouTube.
Step-by-Step:
- Gehe zu screencast-o-matic.com und klicke „Start Recording“.
- Passe den Aufnahmebereich an und starte.
- Nutze den Editor, um unnötige Passagen zu schneiden.
Vorteile:
- Keine Software-Installation nötig.
- Gut für kurze Videos.
Nachteile:
- Wasserzeichen in der kostenlosen Version.
6. Adobe Premiere Rush
Für wen? Kreative, die unterwegs professionell bearbeiten möchten.
Preis: Ab 10,99 €/Monat (inkl. Cloud-Speicher).
Features:
- Aufnahme und Bearbeitung auf Desktop & Mobilgeräten.
- Integrierte Musikbibliothek und Motion Graphics.
- Farbkorrektur und Audio-Mixing.
Workflow:
- Öffne Premiere Rush und wähle „Neues Video“.
- Nehme den Bildschirm auf oder importiere Material.
- Schneide Clips, füge Übergänge hinzu und exportiere in 4K.
Vorteile:
- Cross-Device-Nutzung.
- Ideal für Social-Media-Videos.
Nachteile:
- Teures Abo-Modell.
7. Clipchamp (Microsoft Windows)
Für wen? Windows-Nutzer:innen mit Fokus auf Einfachheit.
Preis: Kostenlos (Grundfunktionen), Premium ab 9 €/Monat.
Features:
- Integrierte Webcam- und Bildschirmaufnahme.
- KI-Text-to-Video.
- Export in bis zu 1080p.
Anleitung:
- Öffne Clipchamp über das Windows-Startmenü.
- Klicke auf „Neues Video“ > „Bildschirm aufnehmen“.
- Bearbeite das Video mit Vorlagen und Stock-Medien.
Vorteile:
- Nahtlose Windows-Integration.
- KI-Tools sparen Zeit.
Nachteile:
- Eingeschränkte Funktionen in der kostenlosen Version.
Tipps für professionelle Bildschirmvideos
- Vorbereitung ist alles:
- Schreib ein Skript, um „Ähs“ und Abschweifungen zu vermeiden.
- Schließe unnötige Apps und Benachrichtigungen.
- Qualität optimieren:
- Nutze eine Auflösung von mindestens 1080p (1920×1080).
- Stelle sicher, dass die Beleuchtung (bei Webcam) gleichmäßig ist.
- Interaktion einbauen:
- Hebe Mausklicks mit Animationen hervor (Camtasia oder Snagit).
- Füge Quizze ein, wenn du Tools wie Articulate Storyline nutzt.
- Audio macht den Unterschied:
- Verwende ein externes Mikrofon (z. B. Blue Yeti).
- Entferne Hintergrundgeräusche mit Audacity oder Adobe Audition.
- Rechtliches beachten:
- Verwende lizenzfreie Musik (z. B. von Epidemic Sound oder YouTube Audio Library).
- Blurge sensible Daten wie Passwörter in der Nachbearbeitung.
Fazit: Wähle das Tool, das zu deinen Zielen passt
Ob schnelle Anleitung, aufwendiges Schulungsvideo oder kreativer Social-Media-Clip – die Auswahl des richtigen Tools entscheidet über Qualität und Effizienz. Für Gelegenheitsnutzer reichen oft kostenlose Lösungen wie OBS oder Loom, während Unternehmen mit Camtasia oder Adobe Premiere Rush langfristig punkten.
Probiere mehrere Tools aus: Viele Anbieter bieten kostenlose Testversionen. Wichtig ist, dass die Software zu deinem Workflow passt – denn die beste Technik nützt nichts, wenn sie nicht intuitiv bedient wird.
Mit diesem Guide steht deinem nächsten Bildschirmvideo nichts mehr im Weg – viel Erfolg beim Aufnehmen!
FAQs zu Bildschirmaufnahme-Tools
1. Welches Tool ist am besten für Anfänger geeignet?
Loom oder Screencast-O-Matic: Einfache Bedienung, keine Vorkenntnisse nötig.
2. Kann ich mit diesen Tools auch Livestreaming durchführen?
Ja, insbesondere OBS Studio bietet umfassende Livestreaming-Funktionen, die auf Plattformen wie YouTube oder Twitch genutzt werden können.
3. Welche Tools sind für Gamer besonders geeignet?
Bandicam und OBS Studio sind ideal für Gamer, da sie eine hohe Videoqualität und optimierte Leistung für Spiele bieten.
4. Kann ich mit diesen Tools Videos bearbeiten?
Ja, die meisten der vorgestellten Tools bieten grundlegende Bearbeitungsfunktionen. Camtasia bietet darüber hinaus erweiterte Bearbeitungsoptionen für professionelle Videos.
5. Welche Tools sind kostenlos?
OBS Studio und FlashBack Express sind leistungsstarke, kostenlose Tools, die dennoch viele Funktionen bieten.
6. Gibt es gute kostenlose Tools ohne Wasserzeichen?
OBS Studio: Open Source und vollständig kostenlos.
7. Wie lange dürfen Bildschirmvideos sein?
Halte Tutorials unter 10 Minuten. Für längere Inhalte unterteile sie in Kapitel.
8. Kann ich Videos auch auf dem Smartphone aufnehmen?
Ja: iOS hat eine integrierte Bildschirmaufnahme (Steuerzentrale). Für Android nutze AZ Screen Recorder.
Dr. Jens Bölscher ist studierter Betriebswirt mit Schwerpunkt Wirtschaftsinformatik. Er promovierte im Jahr 2000 zum Thema Electronic Commerce in der Versicherungswirtschaft und hat zahlreiche Bücher und Fachbeiträge veröffentlicht. Er war langjährig in verschiedenen Positionen tätig, zuletzt 14 Jahre als Geschäftsführer. Seine besonderen Interessen sind Innovationen im IT Bereich.

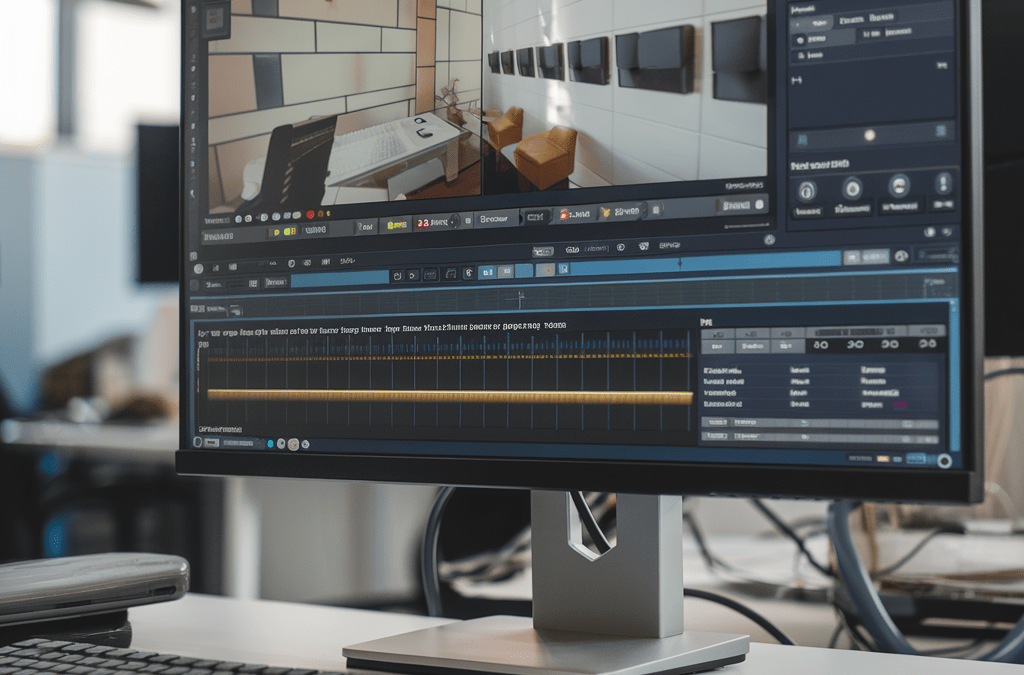
Neueste Kommentare